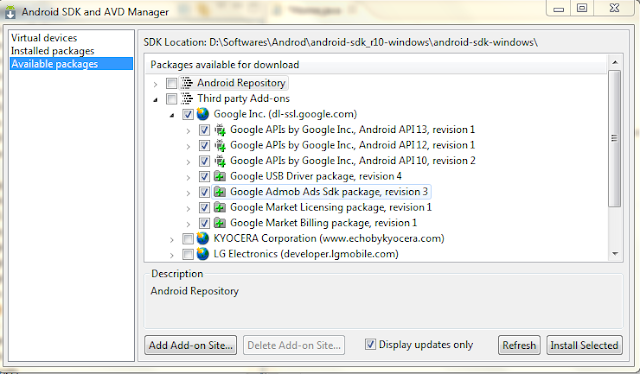Android supports Popup Window like in IPhone. The difference between pop up window and dialog is we have to set the position (like center, top, bottom...) and also x and y positions. The below snippets explains the way.
Home.java:
package com.popup.activities;
import android.app.Activity;
import android.os.Bundle;
import android.view.Gravity;
import android.view.View;
import android.view.View.OnClickListener;
import android.view.ViewGroup.LayoutParams;
import android.widget.Button;
import android.widget.PopupWindow;
public class Home extends Activity
{
private Button btnShowPopUp;
private PopupWindow mpopup;
@Override
public void onCreate(Bundle savedInstanceState)
{
super.onCreate(savedInstanceState);
setContentView(R.layout.main);
btnShowPopUp = (Button)findViewById(R.id.btnShowPopUp);
btnShowPopUp.setOnClickListener(new OnClickListener()
{
@Override
public void onClick(View arg0)
{
View popUpView = getLayoutInflater().inflate(R.layout.popup, null); // inflating popup layout
mpopup = new PopupWindow(popUpView, LayoutParams.FILL_PARENT, LayoutParams.WRAP_CONTENT, true); //Creation of popup
mpopup.setAnimationStyle(android.R.style.Animation_Dialog);
mpopup.showAtLocation(popUpView, Gravity.BOTTOM, 0, 0); // Displaying popup
Button btnOk = (Button)popUpView.findViewById(R.id.btnOk);
btnOk.setOnClickListener(new OnClickListener()
{
@Override
public void onClick(View v)
{
mpopup.dismiss(); //dismissing the popup
}
});
Button btnCancel = (Button)popUpView.findViewById(R.id.btnCancel);
btnCancel.setOnClickListener(new OnClickListener()
{
@Override
public void onClick(View v)
{
mpopup.dismiss(); dismissing the popup
}
});
}
});
}
}
import android.app.Activity;
import android.os.Bundle;
import android.view.Gravity;
import android.view.View;
import android.view.View.OnClickListener;
import android.view.ViewGroup.LayoutParams;
import android.widget.Button;
import android.widget.PopupWindow;
public class Home extends Activity
{
private Button btnShowPopUp;
private PopupWindow mpopup;
@Override
public void onCreate(Bundle savedInstanceState)
{
super.onCreate(savedInstanceState);
setContentView(R.layout.main);
btnShowPopUp = (Button)findViewById(R.id.btnShowPopUp);
btnShowPopUp.setOnClickListener(new OnClickListener()
{
@Override
public void onClick(View arg0)
{
View popUpView = getLayoutInflater().inflate(R.layout.popup, null); // inflating popup layout
mpopup = new PopupWindow(popUpView, LayoutParams.FILL_PARENT, LayoutParams.WRAP_CONTENT, true); //Creation of popup
mpopup.setAnimationStyle(android.R.style.Animation_Dialog);
mpopup.showAtLocation(popUpView, Gravity.BOTTOM, 0, 0); // Displaying popup
Button btnOk = (Button)popUpView.findViewById(R.id.btnOk);
btnOk.setOnClickListener(new OnClickListener()
{
@Override
public void onClick(View v)
{
mpopup.dismiss(); //dismissing the popup
}
});
Button btnCancel = (Button)popUpView.findViewById(R.id.btnCancel);
btnCancel.setOnClickListener(new OnClickListener()
{
@Override
public void onClick(View v)
{
mpopup.dismiss(); dismissing the popup
}
});
}
});
}
}
main.xml:
<?xml version="1.0" encoding="utf-8"?>
<LinearLayout
xmlns:android="http://schemas.android.com/apk/res/android"
android:orientation="vertical"
android:layout_width="fill_parent"
android:layout_height="fill_parent">
<Button
android:layout_width="wrap_content"
android:id="@+id/btnShowPopUp"
android:text="ShowPopUp"
android:layout_height="wrap_content">
</Button>
</LinearLayout>
popup.xml:
<?xml version="1.0" encoding="utf-8"?><LinearLayout
xmlns:android="http://schemas.android.com/apk/res/android"
android:orientation="vertical"
android:layout_width="fill_parent"
android:layout_height="fill_parent">
<Button
android:layout_width="wrap_content"
android:id="@+id/btnShowPopUp"
android:text="ShowPopUp"
android:layout_height="wrap_content">
</Button>
</LinearLayout>
popup.xml:
<LinearLayout
xmlns:android="http://schemas.android.com/apk/res/android"
android:layout_width="fill_parent"
android:orientation="vertical"
android:background="#90FFFFFF"
android:layout_height="wrap_content">
<TextView
android:layout_width="fill_parent"
android:text="PopUp Window"
android:textColor="#000000"
android:gravity="center"
android:textStyle="bold"
android:layout_height="wrap_content">
</TextView>
<Button
android:layout_width="fill_parent"
android:id="@+id/btnOk"
android:text="Ok"
android:layout_height="wrap_content">
</Button>
<Button
android:layout_width="fill_parent"
android:id="@+id/btnCancel"
android:text="Cancel"
android:layout_height="wrap_content">
</Button>
</LinearLayout>